How can I connect my wireless headphones?
While wired headphones have made a comeback among the cool kids in recent years, some of us prefer not to get tangled up in cords. And phone makers have largely dumped the headphone jack on their flagship models, making it necessary to invest in wireless headphones.
But is wire-free audio only suited for tech-savvy people, or can anyone pick up a pair of Bluetooth headphones and start enjoying some tunes? The good news for newcomers is that setup is easy. Typically, all you need to do is connect them to a device, such as a phone or computer, and you're good to go. But even experienced listeners can learn a thing or two about pairing Bluetooth headphones. Here's a rundown for getting connected across operating systems.
How to Connect Headphones via Bluetooth
While the actual buttons you press (and for how long) can vary depending on the headphones, the pairing process usually works the same way:
1. Turn on Bluetooth
First, enable Bluetooth in your device's settings menu. On a phone, that means pulling down from the top of the screen to open Android's Quick Settings menu or iPhone's Control Center. Make sure the Bluetooth icon is enabled here.
(Credit: PCMag / Apple / Google)
In Windows 10, open Settings > Devices > Bluetooth & other devices and make sure the Bluetooth switch is enabled. On Windows 11, open Settings > Bluetooth & devices and enable Bluetooth. On a Mac, go to System Settings > Bluetooth and enable the Bluetooth option.
(Credit: PCMag / Microsoft)
2. Enter Pairing Mode
Bose QuietComfort Ultra Headphones (Credit: Tim Gideon)
You can now put your headphones or earphones in pairing mode. Press and hold the Bluetooth pairing button on the headset. If you're not sure which button that is, your manual will tell you. Sometimes it's a dedicated button, other times it's the power button.
Once you hold down the pairing button for a long enough time (usually a few seconds), the LEDs on the headphones should blink to indicate they're ready to pair with your phone or computer.
2nd Gen Apple AirPods Pro (Credit: Tim Gideon)
Some headphones automatically go into pairing mode when powered up. If you have true wireless earbuds, such as Apple's AirPods or anything that comes in a small charging case, you can typically enter pairing mode simply by opening the case and removing the buds. Some sets also have a pairing button for good measure.
3. Select Your Headphones
Now go back to the Bluetooth settings screen on your device. On a phone, hold down the Bluetooth button. You should see the name of your headphones among a list of other nearby devices. Select the entry, and you should be paired within seconds.
(Credit: PCMag / Apple)
If you have an iPhone, headphones equipped with Apple's W-series or H-series chip, like AirPods or Beats, are even easier to pair. You don't even have to open the Bluetooth menu—an on-screen notification appears when the earphones are close to your phone and they pair almost instantly. Check out our guide for the full instructions.
(Credit: Apple/PCMag)
The process for adding your AirPods will differ if you're connecting them to a Mac or Windows PC.
In Windows 10, tap Add Bluetooth or other devices and choose Bluetooth from the menu.
In Windows 11, select the Network, Sound, or Battery icons in the taskbar and open Manage Bluetooth devices > Bluetooth. Find the headphones in the menu and click Connect.
On a Mac, open System Settings > Bluetooth and click Connect next to the item.
Windows 10 menu (Credit: PCMag / Microsoft)
If this doesn't work (though it should), just try the whole process again. Typically, you'll see the product name on the list of available pairable products. If you don't see your headphones listed, that may be because manufacturers sometimes use abbreviated nicknames, head-scratching codenames, or the manufacturer's own name to identify their products.
(Credit: PCMag / Apple)
4. Start Playing Music
(Credit: Technics)
Once you're paired, simply start playing music—it'll now be streaming through your headphones or earphones. Depending on the controls on your particular pair, you'll be able to toggle playback controls, change volume, summon voice assistants, and manage phone calls, directly through the headphones and also on the phone or computer to which you're connected.
Many headphone makers also have their own equalizer app that will allow you to control audio quality, sound profiles, and noise cancellation settings. If you have AirPods, you can change these options right from the Bluetooth settings menu.
So, the bottom line is: No matter whether they're wireless in-ears, headphones, or true wireless models, pairing via Bluetooth is easy. The whole process takes about 10 seconds.
How to Disconnect Your Headphones
(Credit: PCMag / Microsoft)
The easiest way to disconnect your headphones from a connected device is to simply turn them off. If you use your headphones with multiple devices, it's a good idea to disconnect them from your phone before listening on a laptop, for instance. You can remain paired to multiple devices, but audio quality and connection strength can take a hit.
When you're done listening on a phone, all you need to do is open the Bluetooth menu again and tap the headphones to disconnect. In Windows, click Disconnect next to the headphones in question. Mac users can click the Disconnect button next to the headphones on the Bluetooth menu (Ventura or higher) or right-click the listing and choose Disconnect (Monterey and older).
How to Reconnect Your Headphones
(Credit: PCMag / Microsoft)
So long as the headphones remain powered on (and within Bluetooth range of 30 feet), many sets can be reconnected simply by pressing the connect button on your device once again. Some Bluetooth headphones will even automatically reconnect with the device they were most recently paired with (such as your phone) when powered on.
(Credit: PCMag / Microsoft)
However, it's not uncommon for a device to need to be manually re-paired every time you power it back up again. It's annoying, but it's not difficult to manage, and it should be faster than the initial pairing process. Simply open up the Bluetooth menu on your device and select the pair listed on the screen; some sets need to first be put back into pairing mode.
How to Unpair (Forget) Bluetooth Headphones
When you pair headphones to a phone or computer, the device remembers them. However, you can also tell that device to forget those headphones if you no longer want to use the two together. If you're having issues connecting and the headphones don't seem to be cooperating, erasing the set from the Bluetooth device list and then re-pairing them can sometimes fix the problem.
(Credit: PCMag / Apple)
On an iPhone, open your Bluetooth settings menu and tap the (i) icon next to the name of the headphones, then tap Forget This Device > Forget Device.
The process may vary across different Android devices, but generally you should open your Bluetooth or Connected Devices settings, tap the settings gear next to your headphones, and choose Forget or Unpair.
(Credit: PCMag / Microsoft)
In Windows 10, open the Bluetooth setting menu, choose the headphones from the menu, and click Remove device. In Windows 11, you'll have to find your headphones on the Bluetooth page, then click the three-dot menu and choose Remove device.
(Credit: PCMag / Microsoft)
Mac users can also remove the headphones from the Bluetooth menu. In macOS Sonoma or higher, click the (i) icon next to the headphones, then choose Forget This Device. Those on an older OS version can simply click the X next to the headphones on the list.
(Credit: PCMag / Apple)
If you plan to re-add them, you'll have to go through the initial pairing process again. Put the headphones in pairing mode, and they'll show up in your device's Bluetooth menu.
Like What You're Reading?
Sign up for Tips & Tricks newsletter for expert advice to get the most out of your technology.
This newsletter may contain advertising, deals, or affiliate links. Subscribing to a newsletter indicates your consent to our Terms of Use and Privacy Policy. You may unsubscribe from the newsletters at any time.
Thanks for signing up!
Your subscription has been confirmed. Keep an eye on your inbox!
Sign up for other newsletters
Watch this: 4 ways to connect wireless headphones to any TV
02:19
So you want to watch television at night without disturbing others trying to sleep. Or maybe you prefer to block out the noise of your surroundings -- like that annoying dog next door who won't stop barking -- while catching up on The Flash.
Connecting wireless headphones to your television doesn't have to be difficult, and there are several ways you can pull it off, regardless of what TV you have.
Dedicated wireless headphones
If you're like most people, your TV doesn't have built-in Bluetooth. But the workaround for connecting wireless headphones is so simple and cheap, it's not a huge problem.
One the most straightforward ways to use wireless headphones with your TV is to purchase dedicated wireless headphones. These typically come with a base station that plugs into the television via 3.5mm analog jack or optical and work over radio frequency instead of Bluetooth, which comes with one main advantage: range. Bluetooth headphones are typically limited to 30 feet, give or take. RF headphones often have a far superior range -- closer to 300 feet when unobstructed.
There is a catch, however. If you do not have another audio device connected to your television through that jack, such as a sound bar, you'll have to swap it for the headphones when you want to go wireless.
But if your sound bar is connected through either optical or digital outputs, you can leave the wireless headphones connected without interfering with normal audio playback.
You can find wireless headphones for your television for anywhere from $20 to upwards of $300 and the audio quality will vary substantially.
Bluetooth headphones
A dedicated set of headphones for your TV might have its advantages, but if you already have a nice pair of headphones you'd prefer to use, you might be able to make it work with things you already own or for even less.
If your headphones are Bluetooth, all you really need is a Bluetooth transmitter. Transmitters can be found online or at your local electronics retailers for as little as $15.
Basically, it takes the 3.5mm or RCA output from your television and transmits it as a Bluetooth signal. You will need a power source -- usually USB -- which you might be able to tap from the USB port on the television or plug into a power strip around your entertainment system. Once you pair the transmitter with your Bluetooth headphones, setup is complete and you can begin watching shows or movies with the audio streaming through your favorite headphones.
Using a Bluetooth transmitter will leave you with the same issue as a pair of dedicated wireless headphones, though. If you're not using another 3.5mm output device, like a sound bar, you may have to disconnect the Bluetooth transmitter from the 3.5mm or RCA jacks to restore volume to the television's internal speakers.
Media Streamers
Some set-top boxes -- such as Roku , Apple TV and Android TV boxes -- allow you to connect headphones and listen to your movies and TV shows in private. This is often one of the most hassle-free ways to connect headphones to your television.
Android TV
Support for Bluetooth audio devices on Android TV boxes is hit or miss. Some support Bluetooth, but only for use with a keyboard and mouse. Others, do support Bluetooth headphones, and you pair them just as you would with any other Android device. Put the headphones into pairing mode, go to Settings > Bluetooth and select the headphones when they appear.
The Nvidia Shield Controller also has a headphone jack built-in, so you can use wired headphones with the controller if you don't have Bluetooth headphones on hand.
Apple TV
Apple TV will allow you to connect Bluetooth headphones. Just put the headphones into pairing mode and go to Settings > Remotes and Devices > Bluetooth. Wait for the headphones to appear and select them to pair and connect.
Amazon Fire TV
You can pair Bluetooth headphones with the Amazon Fire TV and Fire TV Stick . Just put your Bluetooth headphones in pairing mode and on the Fire TV or Fire TV Stick, go to Settings > Controllers and Bluetooth Devices > Other Bluetooth Devices. Once your headphones appear under Discovered Devices, select them to complete pairing.
Roku
Depending on which model Roku and Roku remote you have, you can either use private listening through the Roku app or plug wired headphones into the jack on the remote.
To use private listening with the Roku app, download the Roku app to your Android or iOS device and make sure your phone is connected to the same wireless network as your Roku. Open the app and connect either wired or Bluetooth headphones to your phone and private listening will be enabled. Disconnect the headphones to disable private listening.
The Roku 3 , Roku Premiere+, Roku 4 and Roku Ultra all come with remotes that feature headphones jacks.
Gaming consoles
If you have a gaming console plugged into your television, you can use it for wireless audio. But there's a catch. Bluetooth support is spotty and you'll need wired headphones.
PlayStation 4
The PlayStation 4 will only supports specific Bluetooth headsets . There is also a workaround which requires a USB Bluetooth adapter that circumvents the restriction, but it still doesn't work with all Bluetooth headsets and headphones.
Your best bet is using wired headphones and plugging them into the 3.5mm headphone jack on the controller. Just make sure to select the proper audio device in settings, under Settings > Devices > Audio Devices > Output to headphones.
Xbox One
The Xbox One does not support Bluetooth, so your hopes of a truly wireless experience are dead. But, like with the PlayStation 4, you can plug your headphones into the 3.5mm jack on the controller.
Unfortunately, not all Xbox One controllers are created equal. Newer models have the 3.5mm jack built-in. With an older wireless controller, you will need to purchase the Stereo Headset Adapter, which plugs into the bottom of the controller and gives it a 3.5mm jack and volume and microphone controls.

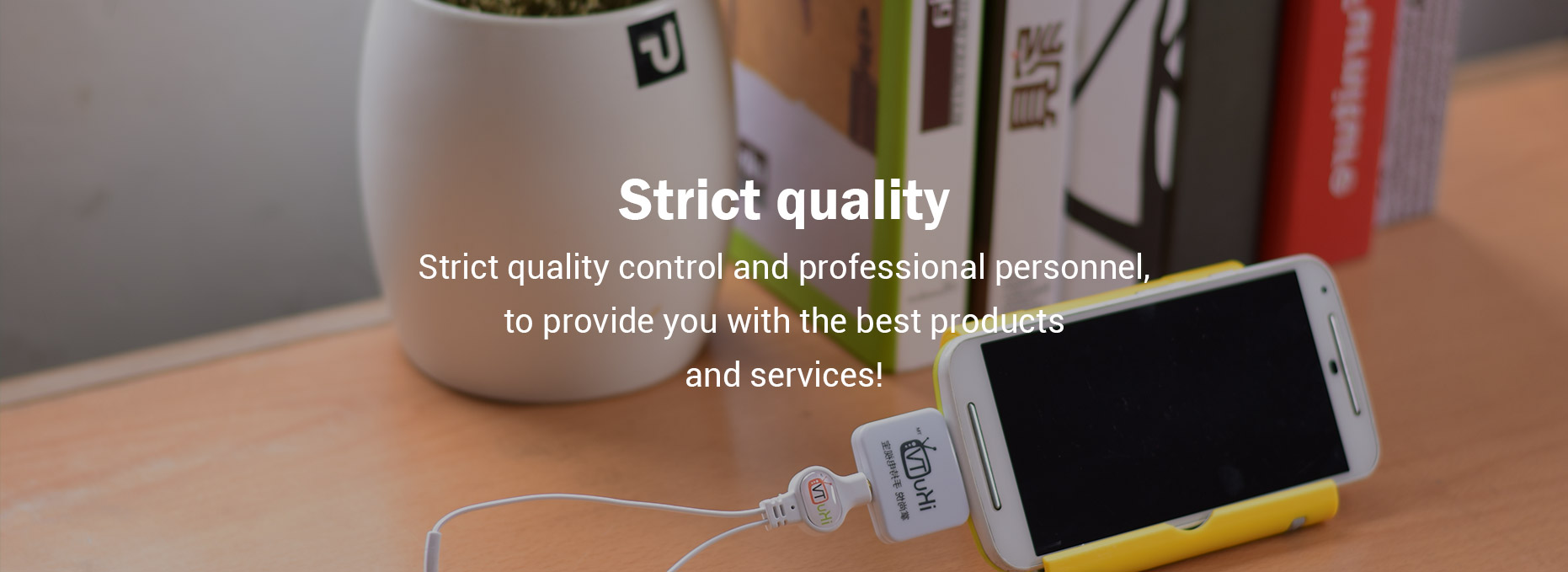
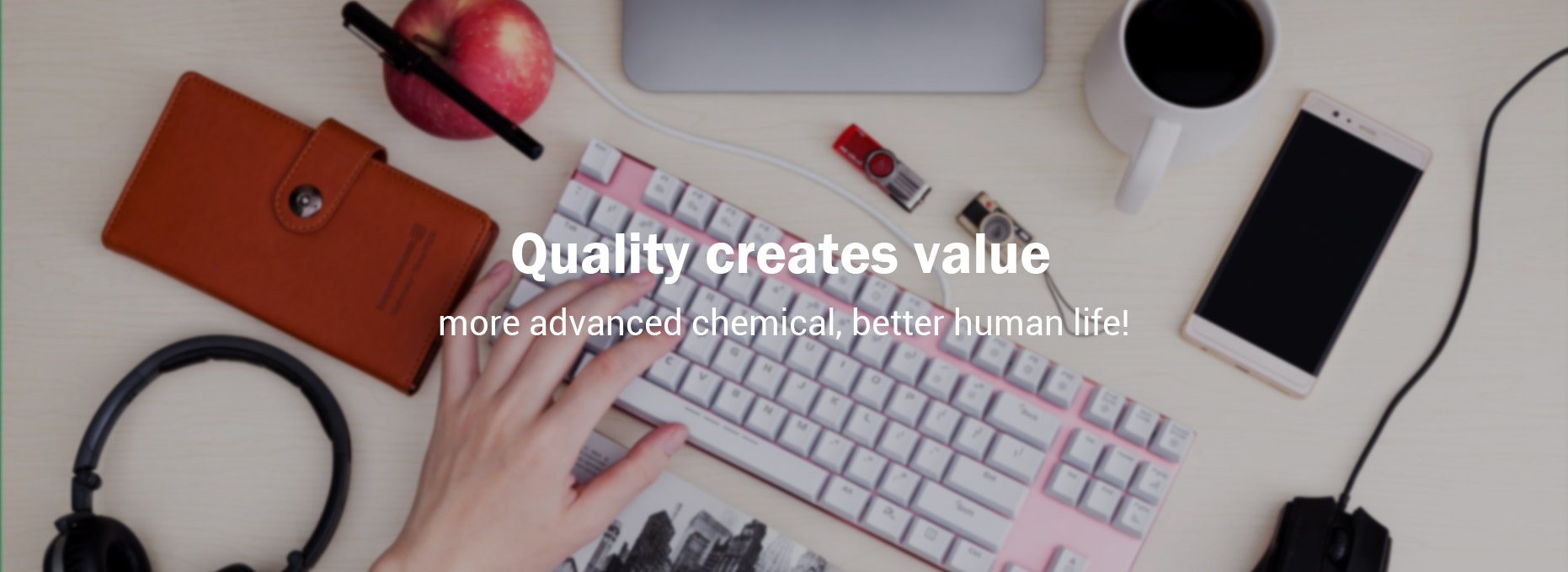
Comments